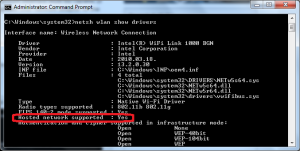Archive
Windows 8 Sysprep kalandok
Windows és Office telepítése kevesebb, mint 15 perc alatt. Gondoltam ezt bedobom így az elejére, mielőtt mindenki unottan becsukná a böngésző ablakot.
Lehet, hogy lerágott csont már, de mindig van új a nap alatt és mindig talál az ember olyat, amit korábban nem tudott szóval hátha én is szolgálhatok ilyennel. Előrebocsájtom, hogy lesz benne olyan, ami nem saját kútfőből van, hiszen hiába csináltam már számtalan ilyet azért a dolgok folyamatosan változnak (többnyire fejlődnek) szóval valahonnan valakitől el kell lesni az új dolgokat, ezeket igyekszem forrásként feltüntetni, sőt néhány helyen időmegtakarításból simán csak belinkelem az oldalt ahol bővebb infó található.
A blog apropója, hogy nemrégiben nekiláttam egy projekt előkészítésének ahol tetszőlegesen Windows 8 vagy Windows 7 rendszereket kell telepíteni vasakra, ami akár napi újratelepítést is jelenthet. Ezt ugye senki nem szeretné, naponta manuálisan végigcsinálni a vezérlőprogramokkal és biztonsági frissítésekkel együtt, tehát maradt a lemezképes telepítés, amiben minden előre telepítve van és időnként kényelmesen frissíthető is, ha igény van rá.
Lemezkép készítéshez én nagyon régóta az imagex alkalmazást használom pontosabban a gimagex-et mert annak szép grafikus a felülete és nem kell a parancssorral bénáznom. 🙂 Most is ezt próbáltam, gondoltam gyorsan leszedem a lemezképet még sysprep előtt, mert az automatizált sysprep telepítést akartam jól belőni, hogy nekem csak egy gépnevet és felhasználónevet kelljen beírnom az ügyfél igényei szerint és hagyjon engem az összes többi beállítással békén a telepítő, amik minden esetben egyeznek. Szóval felbootoltam a kedvenc WinPE USB kulcsomról és elindítottam az alkalmazást majd vártam és vártam. A dolog valahogy feltűnően sokáig tartott ezért belenéztem a logokba és mindegyik sor végén ezt láttam [err=282]
Mivel ez nem túl jó jel ezért elkezdtem nézelődni fórumokon, hogy más belefutott-e ebbe. Gimagex honlapján a Windows 8 nem volt feltüntetve támogatott operációsrendszerként és más fórumon azt olvastam, hogy az imagex eszköz támogatása meg fog szűnni és helyette a dism nevű eszközt javasolják. Szóval egyből neki is láttam volna ezzel, de sajnos nem olyan egyszerű a dolog, hogy felmásoljuk az USB kulcsra és hadd szóljon. Mivel várható, hogy több dolog is változott nem csak a lemezkép készítés ezért nekiláttam és készítettem egy új bootolható USB kulcsot Windows szerver 2012 alatt. Ehhez a Windows Deployment Kit-ben található Deployment and Imaging tools környezetből láttam neki a feladatnak, ami sokkal egyszerűbb kéne, hogy legyen, mint régen volt. Elméletileg két utasítást kell lefuttatnunk és már kész is a bootolható WinPe USB kulcs. Ezek:
Copype amd64 C:\winpe_amd64
Ez az utasítás a WinPE fájlokat másolja a C:\winpe_amd64 könyvtárba
Több kapcsolója is van, bővebben itt lehet erről olvasni: http://technet.microsoft.com/en-us/library/hh825071.aspx
Makewinpemedia /ufd C:\winpe_amd64 F:\
Ez az utasítás az előbb előkészített fájlokat másolná az USB kulcsra, amit előtte saját maga formáz. Nincs szükség a manuális diskpart utasítások használatára, bár nekem személy szerint a diskpart kicsit a szívemhez nőtt, abból az időből, amikor még sok lemezzel kapcsolatos dolgot csak ebből lehetett megcsinálni, de első a kényelem. 🙂
Bővebben a MakewinPEMedia utasításról itt lehet olvasni: http://technet.microsoft.com/en-us/library/hh825071.aspx
Sajnos mindkét utasításnál belefutottam egy-egy hibába.
A copype utasításnál sikerült ugyanezt reprodukálnom:
ERROR: The following processor architecture was not found: amd64.
Szerencsére wjsorensen helyes válasza az alábbi fórumon segített és hát annak ellenére, hogy nagy Microsoft támogató vagyok, valamiért ebben az esetben egyetértek az utolsó mondatával, bár az is igaz, hogy csak az nem hibázik, aki nem dolgozik, bár én ezt elég rosszul viselem. 🙂
A Makewinpemedia utasításnál ismét sikerült hibába futnom. Néhány parancsot hiányolt a rendszer, ami igaz megvolt, de nem találta az utasítás. Valószínűleg nem ez a legelegánsabb módja a megoldásnak, de én simán bemásoltam őket az utasítás mellé és már ment is gond nélkül minden.
Ennyit az egyszerűbb bootlemez készítésről, de tuti kijavítják az előző verzióban is idővel a helyére került a boot.wim is. 🙂 Link a régi cikkhez.
Ja és még egy dolog amit én személy szerint mindig le szoktam futtatni.
convert e: /fs:ntfs
Azt hogy ez miért nem alapból NTFS még most sem azt nem tudom. Hogy miért is kell ez nekem? Hát előfordul, hogy egy-egy fájl 4 GB-nál nagyobb és olyankor jó lenne, ha az ember ezekkel is tudna gond nélkül dolgozni az USB kulcsról…
Szóval eljutottunk odáig, hogy van egy bootolható USB kulcsunk, egy előtelepített rendszerünk, elvileg minden készen áll a lemezkép készítésére. Legalábbis a halandó rendszergazda ezt gondolná. Sajnos ez, nincs így ha beépített alkalmazást módosítunk. Ezek csodaszép hibaüzeneteket tudnak adni syprep után, amelyek közül egyik sem utal arra, hogy mi is a gond.
Az egyszerűbb megoldás, hogy ilyen alkalmazásokat csak sysprep után telepítsünk/módosítsunk:
A Microsoft által Április 17.-én publikált cikk (http://support.microsoft.com/kb/2769827 )javasol egy jobb megoldás erre a problémára PowerShell használatával, na de persze ehhez el kell jutnia a szerencsétlen rendszergazdának odáig, hogy ez okozza a gondot. Nekem nem kis időmbe tellett, pláne, hogy egy válaszfájl is volt a képben, amivel automatizáltam a folyamatot. Szóval akár az is okozhatta volna a gondot.
A hibaüzenetek, amivel én találkoztam (illetve ezek Magyar megfelelőjével):
cannot install on this hardwareWindows could not finish configuring the system, press enter(és ez folyamatosan ismétlődik, amíg meg nem unom)
Ha valaki hasonló problémával találkozik, van egy nagyszerű módja a hibakeresésnek, amit most ismertem meg, igaz az én esetemben nem sokat segített, de még hasznos lehet valamikor:
- Amikor a hibaüzenet megjelenik, nyomd meg a
Shift+F10gombokat. Egy parancssor ablak nyílik. CD C:\Windows\Pantherválts erre a könyvárra, itt vannak a logfájlok.- Futtasd ezt az utasítást:
Tracerpt setup.etl -o logfile.csv(check TechNet’s tracerpt full syntax) - Majd ezt:
Notepad logfile.csvez megnyitja a log fájlt. - Keress ezekre a szavakra fail or failed,
Forrás: http://community.spiceworks.com/topic/123691-what-next-sysprep-error-windows-could-not-finish-configuring-the-system David4364 válasza
Most már tényleg készen állunk a sysprep futtatására. Akkor sysprep-eljünk, na de, mi is az a Sysprep és miért jó?
A sysprep ingyenes eszköz, ami egy előre installált operációs rendszer általánosítására szolgál. Futtatáskor minden egyedi beállítást eltávolít, és ami még fontosabb egyedi azonosítót generál a számítógép számára, ami egy domainben elengedhetetlen. Illetve el lehet engedni, de akkor elég sok kellemetlenség érheti az embert. 🙂
Alapból a sysprep-et lefuttatja az ember, készít róla egy lemezképet és már rakja is fel a többi gépre, nagy lelkesen válaszolgatva a varázsló kérdéseire. Ezt így csináljuk:
sysprep /generalize /oobe /shutdown
Ennél jobb megoldás ha az ismétlődő dolgokat a rendszer már előre tudja így azzal nekünk nem kell bíbelődnünk. Ehhez egy válaszfájlt készítehtünk a Windows System Image Manager használatával ami a Windows Assessment and Deployment Kit (ADK) for Windows 8 része. Erről egy nagyszerű leírás található itt: http://sybaspot.com/the-complete-guide-to-preparing-a-windows-8-deployment-image-using-audit-mode-and-sysprep-with-an-unattend-xml-answer-file/
Mondjuk ez még nagyszerűbb volt, amikor Windows 2000 alatt a RIS (Remote Installation Service)-es időkben minden beállítást leszedet egy kis program és nem kellett találgatni, hogy melyik sor micsoda. Szerintem nem sok ember van ma aki ezeket fejből el tudná mondani. 🙂
Amikor elkészült a válaszfájl akkor ezt be kell másolni a c:\windows\system32\sysprep\ könyvtárba
Érdemes egy parancsfájlt is készíteni, ami törli a válaszfájlokat, mert ugye benne van a rendszergazda jelszó.
A C:\Windows\Setup\ könyvtárban kell egy scripts nevű könyvtárat készíteni, amelybe a setupcomplete.cmd néven kell a fájlt elkészíteni. Ez a parancsfájl le fog futni a telepítést követően, tehát akár ki is lehet bővíteni ezt, ha mást is szeretnénk telepítés után csinálni. A következő két sor mindféleképp javasolt, hogy benne legyen:
del /Q /F c:\windows\system32\sysprep\unattend.xml
del /Q /F c:\windows\panther\unattend.xml
Ha ez mind megvan akkor a C:\windows\system32\sysprep könyvtárból indítva mehet is a sysprep folyamat:
sysprep /generalize /oobe /shutdown /unattend:c:\windows\system32\sysprep\unattend.xml
Ezt követően a gép leáll és kezdődhet az image készítés a bootoloható WinPe USB kulcs és a dism program segítségével:
Dism /Capture-Image /ImageFile:f:\win8boot.wim /CaptureDir:C:\ /Name:"Win 8 boot partition"
Dism /Capture-Image /ImageFile:f:\win8windows.wim /CaptureDir:E:\ /Name:"Win 8 WIN partition"
Ezzel el is készült a lemezképünk amit telepíthetünk más gépekre. (Amennyiben nincs nagy hardver eltérés.)
Hogy is néz ki a telepítés? A dism-el készített képfájlok telepítésére elő kell készíteni a partíciókat. Ezt a WinPe környezetnől megtehetjük a diskpart nevű programmal a következő utasításokkal:
diskpart
select disk 0
create partition primary size=300
format quick fs=ntfs label="System"
assign letter="C"
active
create partition primary
format quick fs=ntfs label="Windows"
assign letter="E"
exit
Majd ezt követően telepíthetjük is a lemezképeket:
Dism /apply-image /imagefile:F:\Images\win8boot.wim /index:1 /ApplyDir:C:\
Dism /apply-image /imagefile:F:\Images\win8windowsSYSPREP.wim /index:1 /ApplyDir:E:\
Ezt követően újraindítjuk a gépet és Windows magától befejezi a telepítést. Persze ez függ attól is mennyi mindent adtunk meg a válaszfájlban.
Ha valaki szeretné ezeket az utasításokat tovább lehet automatizálni, hogy ne kelljen ennyi furcsa nevű alkalmazásra és kapcsolóra emlékezni. Most a teljes kódot nem írom le, de annyit segítek, hogy a diskpart /s kapcsolóval lehet diskpart scripteket futtatni.
Nálam a végeredmény így néz ki:
Ezt persze még tovább lehetne egyszerűsíteni, de nekem ez így szimpatikusabb volt első körben.
A végére még egyszer a telepítési idő így összességében kevesebb, mint 15 perc lett Office alkalmazással együtt.
Legközelebb lehet, kicsit belemászok az Office telepítés automatizálásba, bár most ami leginkább izgat a VMM, na meg a piaci igény miatt a Sharepoint üzleti (Office 365) felhasználási lehetőségei… Így lesz egy infrastruktúra admin-ból Sharepoint-os.:-)
Szép napot mindenkinek!
Ad Hoc WiFi network with Windows 8
Today’s lesson learned to me is how to setup Ad Hoc WiFi network using Windows 8. I create this post just as a memo for an unlikely event when I need to do it again.
1, Verify that your network adapter support hosted network. (Start cmd with admin rights.) If the highlighted line say “yes” you are good to go.
2, Issues the following commands
netsh wlan set hostednetwork mode=allow ssid=<enter_network_name_here> key=<enter_password_here>
netsh wlan start hostednetwork
3, Create a batch file for the same to make your customer happy.
Share your internet connection (if required) using the new interface just created.
Voila you have an Ad Hoc network without wi-fi router. Of course you should go with a router on the long run.
Windows 8 is too fast
I have recently tested Windows 8 on a Lenovo B570e to see if it is suitbale for that OS. It was working fine however when I have tried to reinstall it I could not manage to get in to the BIOS. Windows 8 was way too fast in booting, basically I have not had a chance to get into the BIOS.
After some research on the web it turned out that I can get in using some trick.
So here is the trick:
If you need enter BIOS after shutdown system.Press shift and click shutdown.
Or you can disable Win8 fast boot function at OS.
You can read more about this topic here: http://blogs.msdn.com/b/b8/archive/2012/05/22/designing-for-pcs-that-boot-faster-than-ever-before.aspx
That saved my day.
Windows 8 and Office 2013 install using MDT 2012 and WDS in HyperV enviroment
This small video demonstrate a light touch installation of Windows 8 and Office 2013 using MDT 2012 and WDS. Light touch installation is fully automated apart from pressing F12 for network boot. In this video however there are two inputs: computername and serial number.
I have decided to type in the computer name myself so I can pick my preferred name for the actual deployment but it could be hard coded or driven through a database. OSDComputerName=%SerialNumber% will not work in HyperV as the asset tag generated is longer then 15 characters.
I also did not provide a licence key for the OS to spare them for real deployments.
It take some time to deploy the OS but you can do something more useful while MDT deploys your system. It is nice is not it?